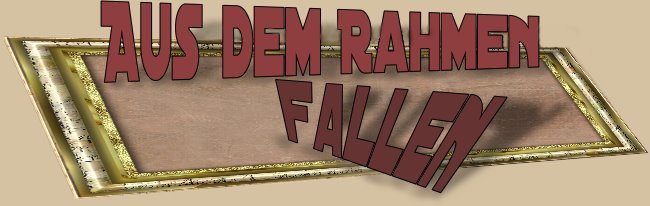
Dieses Photoshop Tutorial habe ich mit freundlicher Genehmigung von David Asch (TrinityOfOne) aus dem Englischen für Photoimpact umarbeiten dürfen.
Herzlichen Dank an dieser Stelle, David!
Das Original Photoshop Tutorial findet ihr hier:
....www.pixeladdiction.com...
Öffne dein Bild.
Wähle das LassoWerkzeug, aktiviere "Intelligentes Lasso", Erkennungsbereich auf 100, Vignette auf 0.
Nun markiere den ersten Delfin. Arbeite sorfältig (wenn das Lasso "aus der Reihe tanzt, in kleinen Abständen klicken)
Klicke dann Wahlwerkzeug (Pfeil), dann wieder Lasso und jetzt stellst du den Modus auf + (Plus anklicken), damit die zweite Delfinauswahl mit der ersten verbunden wird.
Jetzt stellst du den zweiten Delfin ebenso sorgfältig frei.
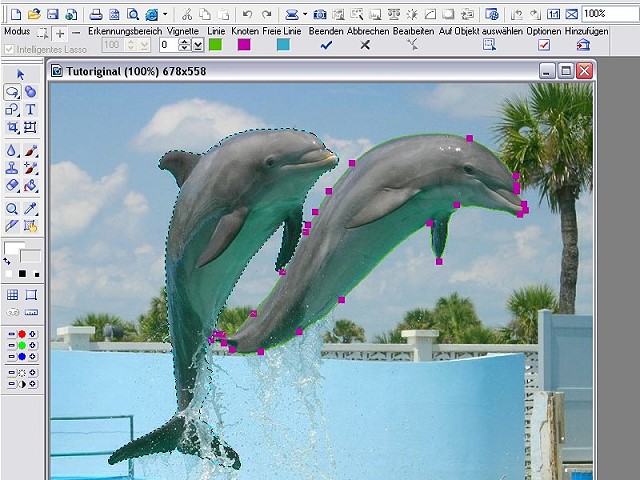
Wieder aufs Wahlwerkzeug, dann > Auswahl > In Objekt umwandeln.
Nun hast du die Delfine als einzelnes Objekt "oben drauf" liegen.
Wir arbeiten jetzt viel mit dem Ebenenmanager. Er lässt uns immer den Überblick behalten, was und wo es sich auf dem Bild befindet, Objekte einfach markieren und auch ausblenden oder sperren (sichern) damit das Objekt nicht versehentlich verändert wird.
Im Ebenenmanger hast du jetzt zwei Ebenen.
Eine ist das Delfinbild (Basis) und einmal die soeben ausgeschnittenen Delfine.
Klicke im Ebenenmanger das Bild (Basis) an
Klicke > Bearbeiten > Ausschneiden und dann > Bearbeiten > Einfügen > Als Objekte.
Schau im Ebenenmanager.
Soeben hast du eine neue Ebene erzeugt.
Basis ist jetzt komplett Weiß ,bzw. hat die Farbe, die bei dir als Hintergrundfarbe eingestellt ist. Dann die Delfine und obenauf das Bild.
Klicke nun das Bild im Ebenenmanager an und ziehe es dort einfach eine Etage tiefer unter die Delfine.
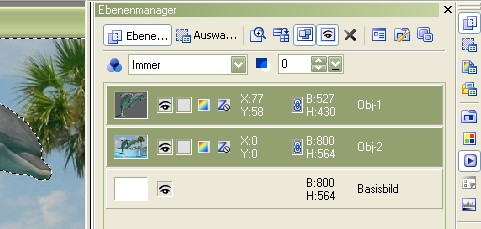
So einfach änderst du die Ebenenanordnung ;)
Jetzt werden wir den Rahmen erstellen und in Position bringen:
Zuerst sichern wir aber das Bild und unsere Delfine gegen versehentliches Verändern.
Klicke bei beiden im Ebenenmanager ins Kästchen neben dem Auge. Ein kleines Vorhängeschloß symbolisiert "gesperrt".
Klicke jetzt das UmrissZeichenwerkzeug an.
Form: Rechteck, Farbe: Weiß, Modus: 2D- Objekt, Palette > Umriss > Breite: 9
Nun ziehst du ein Viereck in entsprechender Größe auf.
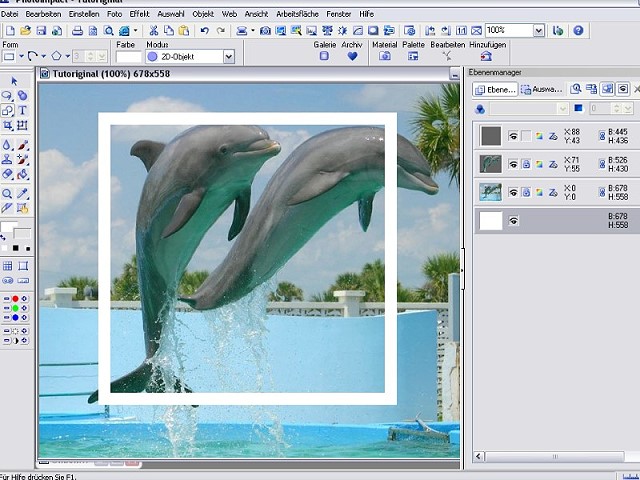
Gehe auf > Objekt > Objekttyp umwandeln > von Text/Pfad zu Bild
Jetzt wollen wir den Rahmen optisch schrägstellen:
Wähle das Verformwerkzeug und klicke bei Verformmethode das 3 Kästchen "Verzerren" an.
Nun ziehst du die Ecken in die entsprechende Richtung.
Wenn du damit zufrieden bist, klickst du im Ebenenmanger den Rahmen an und ziehst ihn dort eine Etage tiefer unter die Delfine.
Das Ganze sollte dann so aussehen
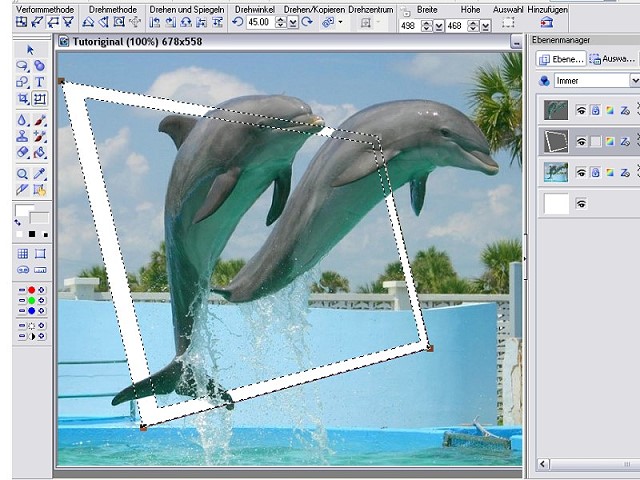
Jetzt entsperrst du das Bild und sperrst dafür den Rahmen.
Mit einem Klick auf das Auge neben den Delfinen blendest du diese erstmal aus.
Und um das Ergebnis nachher besser sehen zu können, klickst du auf das Auge bei der Ebene "Basis".
Die Nachfrage bzw Info bestätigst du kurz mit "OK".
Nun schnappst du dir den Radierer und radierst sorgsam um den Rahmen herum, und den Rest des Bildes.
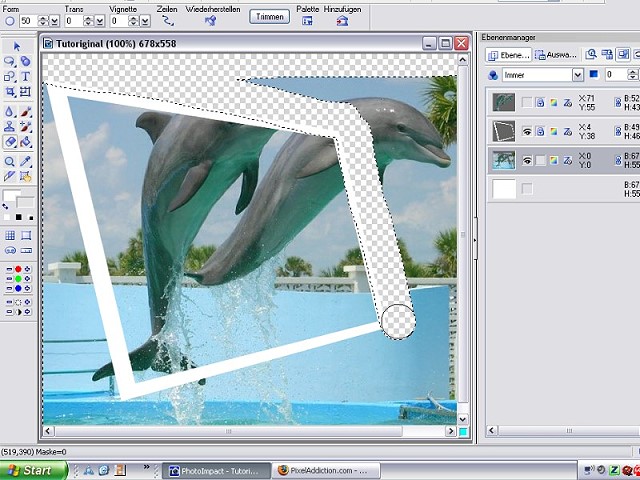
Jetzt klickst du im Ebenenmanager mit gedrückter "Strg" Taste den Rahmen und das (radierte) Bild an und wählst über > Objekt > Als Einzelobjekt einbinden.
Dann machst du deine Delfine wieder sichtbar mit Klick auf das Auge im Ebenenmanager und entsperrst sie auch.
Jetzt steht die Flosse vom linken Delfin über dem Fotorahmen. Überstehendes davon radierst du einfach weg.
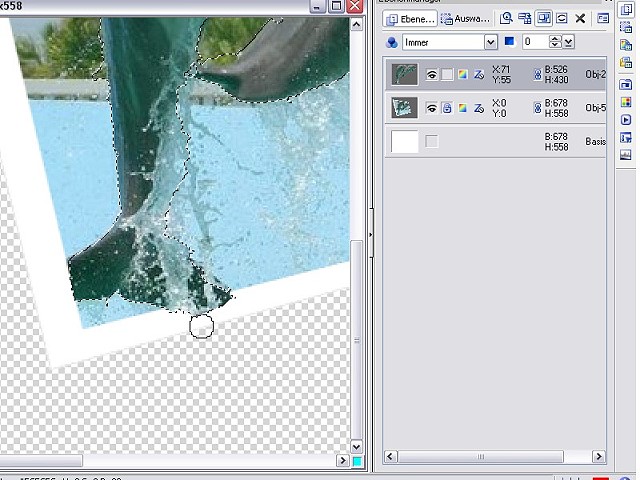
Dann geben wir den Delfinen noch einen Schatten.
Klicke mit rechter Maustaste auf die Delfine und wähle > Schatten.
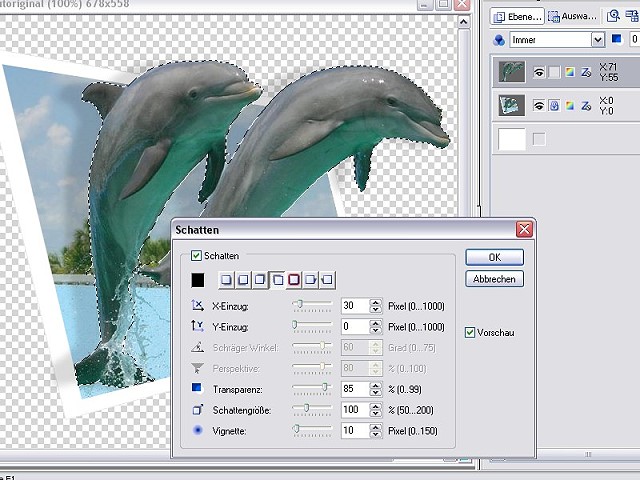
Danach nocheinmal rechte Maustaste auf die Delfine und auf > Schatten teilen.
Zur besseren Übersicht klicken wir die Delfine wieder weg (Auge).
Im Ebenenemanager haben wir jetzt den Schatten als Objekt. Den Schatten dort anklicken.
Mit dem Verformwerkzeug drehst du den Schatten jetzt etwas nach links.
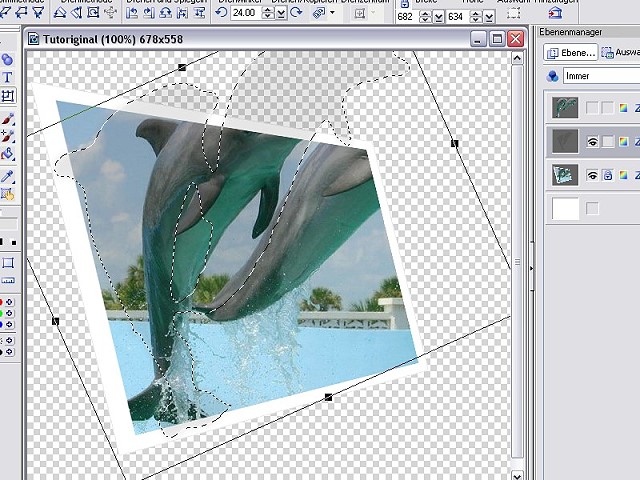
jetzt radiere alles was über den Bildrand hinausragt sorgsam weg.
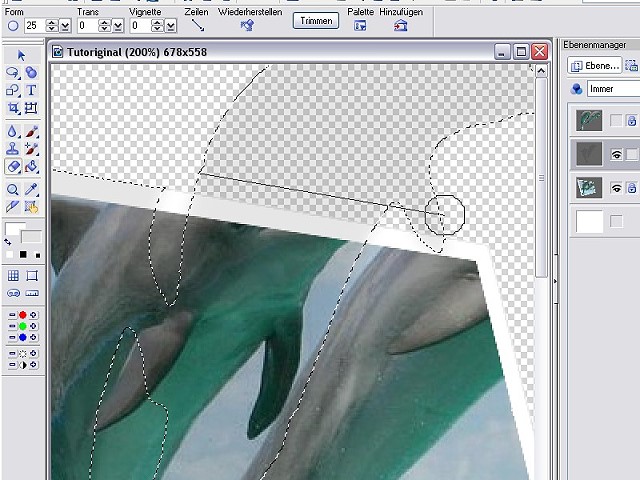
Jetzt bekommt das ganze noch einen zarten Rand, damit man es auch auf weißem Hintergrund erkennen kann:
Sichere Delfine und Schatten im Ebenenmanager und entsichere das Rahmenbild. Klicke jetzt auch die Ebene "Basis" wieder an. Mit ok bestätigen.
Das Rahmenbild anklicken.
Nun benutze das Pinselwerkzeug. Stelle Form: rund 1 , Farbe: #EAEAEA, Vignette :0
Klicke > Effekte > Kreativ > Konturen ummalen
Jetzt schnapp dir das RetuschierWerkzeug - Unschärfe und fahre damit einmal um den soeben gemachten grauen Rand rundum.
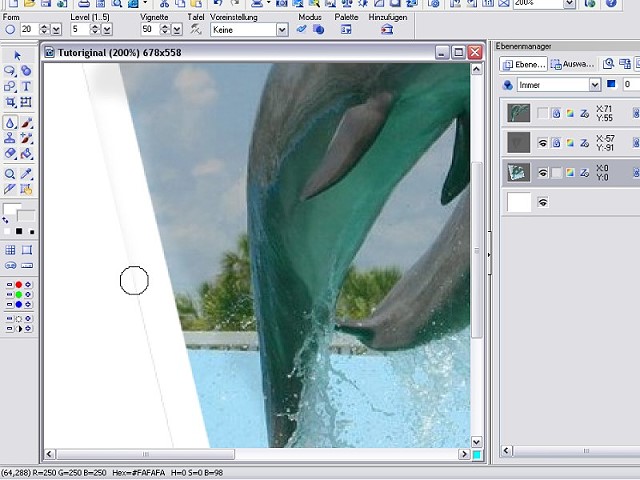
Wir sind fast am Ziel :)
Unser Bild braucht nur noch einen Schatten, dann sieht es erst wirklich 3D aus.
Wir brauchen Platz für den Schatten. Erweiter erstmal deine Leinwand nach links.
Das kannst du über > Einstellen > Leinwand erweitern Und gibst links zB 150 ein und bei Farbe die deines Hintergrundes (weiß ?)
Wähle dann das PfadzeichenWerkzeug, Form Rechteck, Farbe: zB. #999999, Modus 2D .
Ziehe ein Rechteck auf und ordne dieses ganz nach hinten/unten an. Nun verforme es (wie am Anfang den Rahmen) so dass es wie ein Schatten des Bildes aussieht.
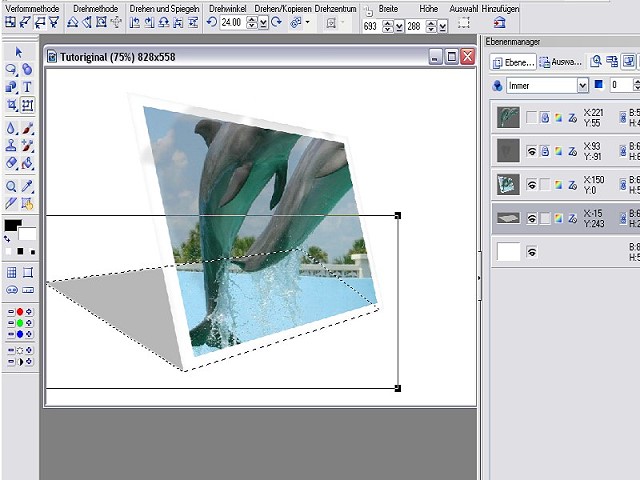
Damit der Schattenrand nicht mehr so pixelig gezackt aussieht:
gehe auf > Foto > Unschärfe > Gaußsche Unschärfe > Optionen > Radius 3 und
unbedingt "Außerhalb des Objektes erweitern" anklicken !
Jetzt machst du noch die Delfine wieder sichtbar mit Klick aufs Auge.
Wähle dann > Objekte > Alle Objekte auswählen> Als Einzelobjekt einbinden.
Geschafft!

© 2006 Bianca Herzberg - Impressum